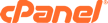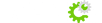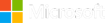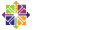This tutorial will teach how to park a domain. A "Parked" domain shows the same content as the domain it is parked on, but uses the Parked domains name. This tutorial will assume that you are logged into your cPanel. If you are having trouble doing that, please see the tutorial named "How to Login to cPanel". Domain parking is useful when you have additional domain names that you want people to be able to use to get into your web site. For example, let's say your domain name is "yourdomain.com". But you also own the domain "yourdomain.net". If you park one of the domains on the other, then both will result in visitors getting to your web site. NOTE: Domain parking will NOT work if you have not updated the new domain's name servers to point to your account's name servers...so be sure to do that with your registrar first.
Begin by scrolling down your cPanel main page to the section called Domains and click on the icon called Parked Domains. This takes you to a parked domain screen with a box labeled Create a New Parked Domain. Enter the domain you want to park in the box, then click the Add Domain button.
You will now go to a verification screen, which will confirm that the domain has been successfully parked. Click on the Go Back link. The domain will now be listed in the Parked Domain list. This is where you can remove parked domains. Simply click on the Remove link, and then click on the Yes to confirm that you wish to remove the parked domain. This takes you to the verification screen, confirming that you have successfully removed the parked domain. Click the Go Back link.
Click on the HOME link in the upper left corner to return to the cPanel main page. This ends the tutorial. You may return and create as many parked domains as your hosting plan allows.
You can now exit cPanel by closing your browser, or by using the Logout button in the upper right corner. Remember, if you are using a public computer, ALWAYS Logout of cPanel before closing due to security reasons.