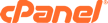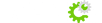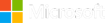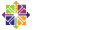Let's learn how to create a MySQL Database. MySQL Databases allow you to store lots of information in an easy to access manner. This tutorial will assume that you are logged into your cPanel. If you are having trouble doing that, please see the tutorial named "How to Login to cPanel".
On the main cPanel page, scroll down to the Database section, and click on the MySQL Databases icon. This will take you to the main MySQL Databases page. There is a box below the heading Create New Database. Type the name of your new database into this box. For example, something like myinfo, or mydata. Then click on Create Database button. This will take you to the verification screen, showing that the database has been created. Now you need to create and add a user to this database. Click the Go Back link.
Under the heading of Add New User, enter a new user to be added to your database in the Username box. You then need to enter and re- enter a password for the user. Click on the Create User button. This takes you to a screen to confirm that the user has been successfully created. Now you need to link the user to the database. Click on the Go Back link.
In the section where it says Add User to Database, check to make sure that the correct user and the correct database are selected here. NOTE: You will see that the username of the hosting account has been added to the beginning of both the user and the database with an "_" underscore between them. If the user and database are both correct, click on Submit to add the user to the database.
This will take you to a screen called Manage User Privileges. You can assign All Privileges to the user by checking the top box, then click Make Changes. This will take you to the final verification screen, that will confirm all the information.
This is the end of the tutorial. You can return to setup more databases,(as allowed by your hosting plan) add or remove users or delete databases at any time. Return to the main cPanel page by clicking HOME in the upper left corner.
You can now exit cPanel by closing your browser, or by using the Logout button in the upper right corner. Remember, if you are using a public computer, ALWAYS Logout of cPanel before closing due to security reasons.