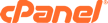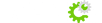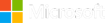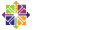Lets learn about cPanel, and how to navigate it's many pages and functions. Making sure that your cPanel works at its best and set up just as you want it. This tutorial will assume that you are logged into your cPanel. If you are having trouble doing that, please see the tutorial named "How to Login to cPanel".
One of the first things you should do is go to Preferences, and click on Update Contact Info. It is very important that you keep that information up-to-date so that you can receive any important email from your hosting company.
You can go to the top of the left column, and check out the Switch Theme pull-down list. From here you can easily change how your cPanel looks by changing the theme, but it does not change the way it works.
The Switch Account drop down list. You will find this list on top of the right column. If you have more than one account, this list will show you which account you are currently controlling with cPanel, and you can switch accounts here.
Stats. Scroll down, and on the left you can see important information about the account. For example, it will show you how many email account you have, and how many you are allowed with your hosting account. It will give your bandwidth usage, show your home directory, and so much more. Scrolling down further, you will find information about the operating system, php version, the MySQL version and more.
The last stat is Server Status. Click on this link and it will take you to a page that will show you how the server you are on is performing. Green lights mean the server is performing properly. Click the Go Back link to exit.
Now let's look at the right side of the cPanel screen. The right side includes icons grouped into specific boxes. These icons allow you to do specific tasks within cPanel like checking your webmail, setting up databases, setting up email addresses and auto-responders.
At the very bottom of the page is a link called Documentation. Documentation is the link to a comprehensive cPanel Manual where you can learn all there is to know about cPanel. This manual contains information about all the features of cPanel, and has sections on everything from common questions to something from every section in cPanel. It is always available from the home page of your cPanel.
Something new in this version of cPanel is that you can rearrange the windows to suit your needs. For example, if you would like to have the window titled Mail on the top, you can move it by simply dragging and dropping the window where you want it.
This ends the tutorial. You should now be more familiar with cPanel and some of its features. To learn more, you can return to the cPanel Documentation link at the bottom of the cPanel main page.
You can now exit cPanel by closing your browser, or by using the Logout button in the upper right corner. Remember, if you are using a public computer, ALWAYS Logout of cPanel before closing due to security reasons.