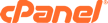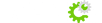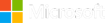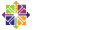This tutorial is going to help you become more familiar with databases and phpMyAdmin. We are going to assume that you are logged in to phpMyAdmin.
This tutorial is going to help you become more familiar with databases and phpMyAdmin. We are going to assume that you are logged in to phpMyAdmin.
The main screen is divided into two screens. In the blue section on the left, you can see any databases you already have listed, and you have direct access to them. A database consists of one or more tables, and it is in the tables that database information is recorded. In the blue screen, below any databases you have, it will list any tables in those databases.
If you click on a database name on the left hand side, the right hand screen opens up with information about that the tables contained in that database, as well as giving you the option of performing several actions. In the Action section, it allows you the following actions you can perform on each individual table. You can Browse a table to see the individual records. You can see the Structure of a table, and perform certain actions. You can Search for specific keywords in a table. You can Insert new rows (or fields) in the table. You can Delete the contents of a table, or with the big red X you can Delete an entire table completely.
There is a list of action links at the top of the window. You can Click on the link Structure in the upper left corner to view the database structure. The next link is SQL, and it will open a SQL Query window for entering direct queries to the database. The next link is Search, which you can click to perform a search. The following link is Query, which also opens a SQL Query window, but provides an easier step-by-step way to make queries. The next link is Export, which you can use to export databases to your local computer. The Import link will import previously exported databases. The Operations link can do a number of other operations, like creating new tables, and copying or renaming databases.
If you return to the blue section, and click on a table name, the white screen will now show you the structure of the database table. It will list all the tables fields, along with the type of field, attributes, and other properties. If you scroll down, it will tell you which field is the Primary Key field. It provides lots of other information about the table, and has the same action links at the top of the screen that the database did.
In the blue screen, right below the phpMyAdmin name, there is a row of icons. If your want further help with SQL you can click the icon that is for Documentation. It is a box, with SQL inside it. The box with the question mark will get you assistance with phpMyAdmin by clicking on it. The middle box, with the red SQL is another way of opening the SQL Query window. The icon with the Exit and arrow will log you out of phpMyAdmin. Clicking on the house returns you to the main screen.
This is the end of this tutorial. You should be more familiar with phpMyAdmin, and what you can use it to do. Be sure to check out the other tutorials in the series for more detailed instructions on specific actions.